Loading component...
At a glance
Starting a new job can be both exciting and stressful.
Most positions in accounting, finance or administration will involve using Excel files. How users handle these files may help reduce stress levels.
Starting a new job is a great time to ask a lot of questions. By asking questions, new employees can learn the how and why of each spreadsheet.
Using some of the following suggestions can help to improve a spreadsheet – but first, a warning.
Proceed with caution
In some cases, a new employee may discover that the person who created the spreadsheet files they need to use has left the business.
There is also the possibility that colleagues will not know how a particular spreadsheet works. In that instance, take time to understand the file before making any changes.
Set up the interface
Customising the Excel interface can save time in the long run. It is easy to add commonly used icons from the Ribbon to the Quick Access Toolbar.
Accessing folders quickly can save time. There are two ways to capture commonly used folders.
- Pin them to the top of the Recently Opened list.
- Use the Quick Access list. This is a list of folders that appears on the left of the Open dialog.
This link explains the above suggestions. These interface tips also work in Word and PowerPoint.
Use checklists
Excel is a good place to set up checklists. When starting a new job, there is much to learn, and it can be hard to remember everything.
Include notes and hyperlinks in checklists to make performing the tasks easier.
Separate tabs can be used to hold separate checklists, such as tabs for daily, weekly, monthly, or month-end tasks. Tabs can be dedicated to specific tasks, too.
Checklists enable users to keep track of how specific tasks are progressing and reduce the possibility of forgetting a step.
Using Excel Files
The first thing to look for in an Excel file is an instructions sheet. If there doesn’t appear to be one, it may be hidden.
Right-click a sheet tab and choose Unhide to check if this is the case. Instructions may also be in a separate file.
If no instructions sheet is available, users should ask questions and learn about the file, so they can create one. Instructions can include notes, explanations and hyperlinks (see below) to access certain areas of the file.
If the file has instructions, make sure they are up-to-date. Often instructions need to be updated when procedures change.
Using hyperlinks
Hyperlinks offer an easy way to navigate around a file. To insert a hyperlink, press Ctrl + K. In the dialog that opens, click the “Place in This Document” icon on the left and select a sheet name on the right – see Figure 1.
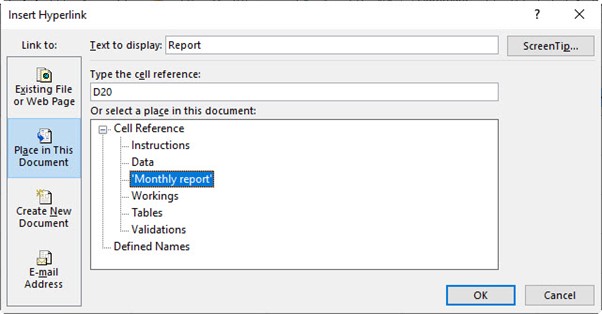
Enter the Text to display in the cell in the box at the top. Enter the cell reference to navigate to the box beneath and click OK.
Warning: Changing a sheet name can break a hyperlink. Users will need to redo or edit the hyperlink if the sheet name changes.
Using colours
Using colours consistently in a file is best practice. The most important cells to consistently format are input cells. This helps all users identify which cells are supposed to be updated. If a file doesn't already have a consistent input cell format, then apply a consistent format when entering the data.
See this link to learn how to use Styles to make it easier to apply formats consistently.
File navigation
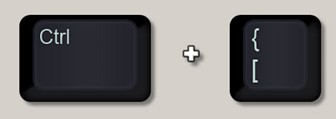
When working in a new file, users often need to discover where certain cell values come from or what they are linked to. A useful shortcut to help follow links to their source is pressing Ctrl + [ – see Figure 2.
This will jump to the first link in the formula. To return to the previous position in the spreadsheet, press the F5 function key and then press Enter. This F5 shortcut also works for returning after following a hyperlink.
When investigating files, users are likely to come across functions they have never used before. This is a good time to ask and learn about those functions.
If colleagues are unable to help, then investigate on the internet. Understanding existing files is a great way to learn Excel.
Validations
Many Excel files use validation checks. While this is useful, it can be tedious and time consuming to check individual validations throughout a file.
Check if there is a central validation tab. If one does not exist, set one up. A centralised tab links to all the validations in the file in their location. This makes it much easier to check that all the validations are correct.
Use the navigation shortcut mentioned earlier to navigate to errors. This link explains how to create a centralised validation sheet.
Single entry
If the same file needs the same information entered multiple times, try capturing the information once in input cells (properly labelled and formatted), then link to those cells instead of rekeying the data.
Files and sheets
There are two common Excel file systems. The first is where a file is used each month and saved with a new name and possibly into a new folder every time.
The shortcut for “Save As” is the F12 function key. Open the previous month’s file, press F12, rename it and save it to the current month folder, and it's ready to use.
The other common structure is where a separate sheet is used for each month. Take a copy of the most recent month sheet, rename it and then it's ready for use.
The quick way to copy a sheet is:
- Click and hold on the sheet tab name.
- Hold down the Ctrl key.
- Drag the sheet to the left or to the right.
- Release the mouse button, followed by the Ctrl key.
This makes an exact copy of the sheet, which can then be renamed by double clicking the sheet name.
Keeping tabs on the sheet tabs
Often files have multiple sheet tabs for multi-step tasks. A sheet tab colour coding convention can help track progress:
- To change the colour, right-click a sheet tab and choose “Tab Colour”.
- Change all the sheet tabs that require updating to yellow.
- Change sheet tabs to orange if updating has started.
- Change sheet tabs to green when completed.
Good luck and hopefully these tips and suggestions can help new employees better navigate their first 100 days in a new role.

