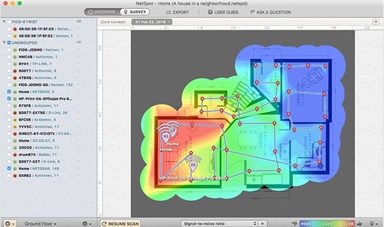Loading component...
At a glance
One challenge when working remotely is not having an on-site tech support team to call on, but did you know you can solve many tech problems by using some relatively straightforward techniques? Let’s start with some general tips that may help with a range of issues.
Troubleshooting tips
Use a process of elimination. Most tech problems have a range of possible causes, so take a systematic approach towards eliminating them.
- Check the simplest causes first: Monitor not working? Check that the cable is plugged in properly. Smartphone not charging? Try another cable. Checking the simplest possible causes first could save you a lot of time and hassle.
- Restart it: If you’re having trouble with a device, try restarting it. That clears its memory, and may fix the process that caused the issue. However, if it’s a computer, use the operating system’s restart feature if you can. The hardware reset button should only be used as a last resort, as it can result in data corruption.
- Take note of any error message, either writing it down exactly or taking a screenshot. You’ll need it to search for solutions online or when making a tech support call.
- Check official resources: Tech vendors generally offer rich self-help resources online, such as frequently asked questions (FAQs), knowledge bases or forums to help customers.
- Know your limitations. You’ll find a lot of unofficial solutions on the internet. Many are useful, but some may land you in even more trouble – particularly if your device is still under warranty. If in doubt, seek help from the vendor or a professional.
Slow internet?
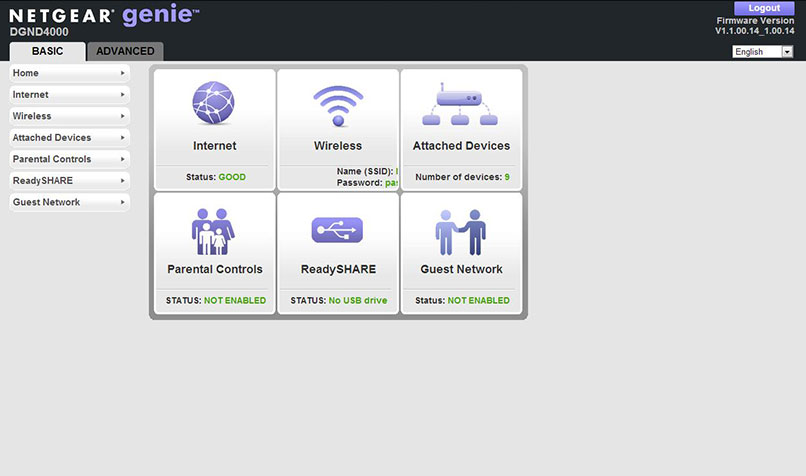
Slow or unreliable internet could be due to your broadband connection, your router, wi-fi, a network cable or your device, so it’s definitely a problem that requires a process of elimination.
Try restarting your router. If that doesn’t work, consider the devices that have a bad connection, and work out if there’s a common denominator. If it’s one computer connected via an ethernet cable, for example, that cable could be loose or need replacing.
If the troublesome devices are on wi-fi, try moving one close to the router.
If the speed increases as you move closer, it’s probably a wi-fi issue. Newer wireless routers support two frequency bands, which appear as two separate networks: 2.4GHz and 5GHz. Choosing the latter could be a simple fix, as it’s likely to be less congested, faster and offer greater range than 2.4GHz.
Routers can also use different wi-fi channels, so check your router’s manual for instructions on how to switch to another channel that may have less interference.
Experiment with the position of the router, use a wi-fi analyser, or buy a wireless extender to improve wi-fi coverage.
Still got problems? Try plugging your laptop directly into your broadband modem. You’ll need an ethernet cable and possibly an ethernet adapter for your laptop. If that solves the problem – or your wi-fi network remains flaky – you may need a new router.
If there’s still a problem when connected directly to your modem, try another laptop if you can. If that doesn’t help, contact your internet provider.
Slow computer?
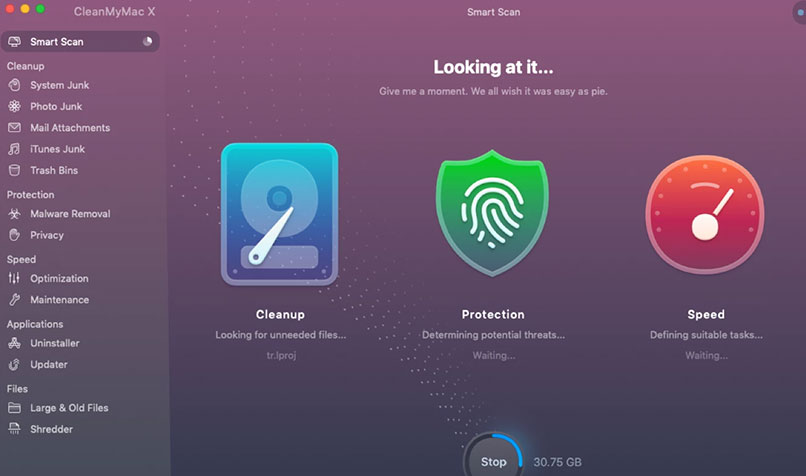
CPA Australia podcast:
Maintenance tips
Here are some simple suggestions to help you head off problems before they arise.
- Use antivirus software. Among other nasty symptoms, malware can really slow down your system, so if that’s a problem for you, try running a virus scan.
- Back-up. Make sure you back up everything you need, including data files for applications such as Outlook, that may not be in an obvious place. Using a file-syncing app like Dropbox is a good start. For important data, however, you should also use dedicated back-up software daily to copy the files to a second location, such as an external hard drive.
- Save your work regularly – just in case your computer crashes. Turning on auto-save, if your application supports it, can make this easier. Just be aware in recent versions of Microsoft Office, auto-save will only work if you name and save your file to OneDrive before starting on the document.